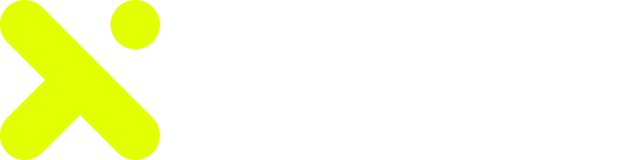[vc_row type=”full_width_background” full_screen_row_position=”middle” bg_image=”1548″ bg_position=”center center” bg_repeat=”no-repeat” bg_color=”#e0e0e0″ scene_position=”center” text_color=”dark” text_align=”left” overlay_strength=”0.3″][vc_column column_padding=”no-extra-padding” column_padding_position=”all” background_color_opacity=”1″ background_hover_color_opacity=”1″ width=”1/1″ tablet_text_alignment=”default” phone_text_alignment=”default”][divider line_type=”No Line”][divider line_type=”No Line”][divider line_type=”No Line”][divider line_type=”No Line”][divider line_type=”No Line”][divider line_type=”No Line”][divider line_type=”No Line”][divider line_type=”No Line”][vc_column_text]
DocuMega: Simple Guide to Using DocuMega
From real estate agreements and non-disclosure agreements to Purchase & Sales agreements and Event Registrations, DocuMega is your one stop shop for all your electronic document needs. Many more features and functionality soon to be released which will make DocuMega simple, secure, comprehensive and global.
[/vc_column_text][divider line_type=”No Line”][divider line_type=”No Line”][divider line_type=”No Line”][divider line_type=”No Line”][divider line_type=”No Line”][divider line_type=”No Line”][divider line_type=”No Line”][divider line_type=”No Line”][divider line_type=”No Line”][divider line_type=”No Line”][/vc_column][/vc_row][vc_row type=”full_width_background” full_screen_row_position=”middle” bg_color=”#c9b1e2″ scene_position=”center” text_color=”dark” text_align=”left” overlay_strength=”0.3″][vc_column column_padding=”no-extra-padding” column_padding_position=”all” background_color_opacity=”1″ background_hover_color_opacity=”1″ width=”1/1″ tablet_text_alignment=”default” phone_text_alignment=”default”][divider line_type=”No Line”][divider line_type=”No Line”][vc_column_text]
If you have a DocuMega Account then simply signin
[/vc_column_text][divider line_type=”No Line”][divider line_type=”No Line”][image_with_animation image_url=”1582″ alignment=”center” animation=”Fade In” box_shadow=”none” max_width=”100%”][divider line_type=”No Line”][divider line_type=”No Line”][vc_column_text]
If you Do Not have a DocuMega Account then simply signup
[/vc_column_text][divider line_type=”No Line”][divider line_type=”No Line”][image_with_animation image_url=”1586″ alignment=”center” animation=”Fade In” box_shadow=”none” max_width=”100%”][image_with_animation image_url=”1588″ alignment=”center” animation=”Fade In” box_shadow=”none” max_width=”100%”][divider line_type=”No Line”][divider line_type=”No Line”][divider line_type=”No Line”][divider line_type=”No Line”][vc_column_text]
In the Settings area fill out your information, DO NOT forget to type in your name in the signature slot and then save, then check the boxes for what you want included in your document and then update
[/vc_column_text][divider line_type=”No Line”][divider line_type=”No Line”][image_with_animation image_url=”1590″ alignment=”center” animation=”Fade In” box_shadow=”none” max_width=”100%”][divider line_type=”No Line”][divider line_type=”No Line”][vc_column_text]
Now its time to upload your document to be digitally signed
[/vc_column_text][divider line_type=”No Line”][divider line_type=”No Line”][image_with_animation image_url=”1593″ alignment=”center” animation=”Fade In” box_shadow=”none” max_width=”100%”][divider line_type=”No Line”][divider line_type=”No Line”][vc_column_text]
Once you upload your document then you will find it in your Uploaded Docs area
[/vc_column_text][divider line_type=”No Line”][divider line_type=”No Line”][image_with_animation image_url=”1594″ alignment=”center” animation=”Fade In” box_shadow=”none” max_width=”100%”][divider line_type=”No Line”][divider line_type=”No Line”][vc_column_text]
Now you can see your file, and in any area you can do this if you see the document. Either simply double click the document graphic OR click it once and you will see the eye on the bottom of your device, click on that to view your document.
[/vc_column_text][divider line_type=”No Line”][divider line_type=”No Line”][image_with_animation image_url=”1596″ alignment=”center” animation=”Fade In” box_shadow=”none” max_width=”100%”][divider line_type=”No Line”][divider line_type=”No Line”][vc_column_text]
Once you do that then you will see your document along with the SIGN & EDIT button and the MORE button on the right. First step is to click SIGN & EDIT, it will bring up the eSignature & Initials buttons above the document
[/vc_column_text][divider line_type=”No Line”][divider line_type=”No Line”][image_with_animation image_url=”1597″ alignment=”center” animation=”Fade In” box_shadow=”none” max_width=”100%”][divider line_type=”No Line”][divider line_type=”No Line”][vc_column_text]
Now this step is when you can place your initials on a page, click the INITIALS box on top and then drag your initial where they need to be place.
[/vc_column_text][divider line_type=”No Line”][divider line_type=”No Line”][image_with_animation image_url=”1616″ alignment=”center” animation=”Fade In” box_shadow=”none” max_width=”100%”][divider line_type=”No Line”][divider line_type=”No Line”][vc_column_text]
Now this step is when you can place your Signature on a page, click the Signature box on top and then drag your signature where it needs to be place. Then when you do that then click SAVE to save your document.
[/vc_column_text][divider line_type=”No Line”][divider line_type=”No Line”][image_with_animation image_url=”1600″ alignment=”center” animation=”Fade In” box_shadow=”none” max_width=”100%”][image_with_animation image_url=”1601″ alignment=”center” animation=”Fade In” box_shadow=”none” max_width=”100%”][divider line_type=”No Line”][divider line_type=”No Line”][vc_column_text]
Now this step is when you can request for someone to sign your document. Click on the MORE button, then click on REQUEST SIGN, then Place your message up top and their email(s) below, then click the Send Request button. Also when you click the MORE button you will see that you can Share the Document Link, Download, Request Sign or Delete the unsigned document.
[/vc_column_text][divider line_type=”No Line”][divider line_type=”No Line”][image_with_animation image_url=”1614″ alignment=”center” animation=”Fade In” box_shadow=”none” max_width=”100%”][image_with_animation image_url=”1604″ alignment=”center” animation=”Fade In” box_shadow=”none” max_width=”100%”][image_with_animation image_url=”1607″ alignment=”center” animation=”Fade In” box_shadow=”none” max_width=”100%”][image_with_animation image_url=”1608″ alignment=”center” animation=”Fade In” box_shadow=”none” max_width=”100%”][divider line_type=”No Line”][divider line_type=”No Line”][vc_column_text]
Now notice that your document moved from the UPLOADED DOCS to COLLABORATING DOCS folder and once its executed by the other Party then your document will move to the EXECUTED DOCS folder
[/vc_column_text][divider line_type=”No Line”][divider line_type=”No Line”][image_with_animation image_url=”1610″ alignment=”center” animation=”Fade In” box_shadow=”none” max_width=”100%”][divider line_type=”No Line”][divider line_type=”No Line”][vc_column_text]
To verify that a DocuMega esignature is valid, just click on the Check eSignature link on the left panel and paste the Signature Key and verify.
[/vc_column_text][divider line_type=”No Line”][divider line_type=”No Line”][image_with_animation image_url=”1612″ alignment=”center” animation=”Fade In” box_shadow=”none” max_width=”100%”][/vc_column][/vc_row][vc_row type=”full_width_background” full_screen_row_position=”middle” bg_color=”#e0e0e0″ scene_position=”center” text_color=”dark” text_align=”left” overlay_strength=”0.3″][vc_column column_padding=”no-extra-padding” column_padding_position=”all” background_color_opacity=”1″ background_hover_color_opacity=”1″ width=”1/1″ tablet_text_alignment=”default” phone_text_alignment=”default”][divider line_type=”No Line”][/vc_column][/vc_row][vc_row type=”full_width_background” full_screen_row_position=”middle” bg_color=”#000000″ scene_position=”center” text_color=”dark” text_align=”left” overlay_strength=”0.3″][vc_column column_padding=”no-extra-padding” column_padding_position=”all” background_color_opacity=”1″ background_hover_color_opacity=”1″ width=”1/1″ tablet_text_alignment=”default” phone_text_alignment=”default”][/vc_column][/vc_row][vc_row type=”full_width_background” full_screen_row_position=”middle” bg_color=”#e0e0e0″ scene_position=”center” text_color=”dark” text_align=”left” overlay_strength=”0.3″][vc_column column_padding=”no-extra-padding” column_padding_position=”all” background_color_opacity=”1″ background_hover_color_opacity=”1″ width=”1/1″ tablet_text_alignment=”default” phone_text_alignment=”default”][divider line_type=”No Line”][/vc_column][/vc_row]